Since Zoom allows you to share part of your screen (Screen Share > Advanced > Portion of Screen) and lets you drag a box around what you want the other folks in the meeting to see, you can use presenter view for your PowerPoint presentations and just share the slide, while having your notes, next slide, and so on available just to you. The point here is that you can do this without a second monitor. Obviously, if you have that second monitor, then just use presentation mode normally, and share that whole screen with Zoom.
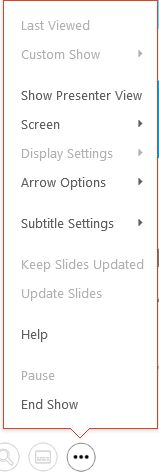
In versions of Office before Office 365, Alt-F5 was the “secret shortcut” that would start up a presentation that way (single screen presenter view). Doesn’t work in 365 (or at least not for me, with my particular organization’s settings). Luckily, there is another option, and it’s one I haven’t seen anyone else mention after some googling, so I thought I’d throw it up here.
You can start the presentation in any of the normal ways (F5, the ribbon, the button at the bottom-right of PowerPoint) and get the regular full-screen slide. There is a little hover menu at the bottom left of the screen, with forward, back, pen controls, and so on. This little menu also has a “three dot” submenu that includes, among other things, “Show Presenter View” which does exactly that.
So, not quite as easy as starting with that view and the thrill of a “secret” keyboard shortcut, but still very functional. Of course, this only works on the full desktop install, not on the web version. Actually, it also works on Office 2013, and maybe others in between, for those who (like me, until just now anyway) stuck with the classics.